Box Shuttle ~データ移行ツールの操作方法をご紹介~
1. データソースによって操作方法が異なる?!
Box Shuttleによるデータ移行方法は、データソース(データ移行元)によって異なります。
オンプレミスのファイルサーバーからのデータ移行 →データ移行を行うPCへエージェントのインストールが必要。エージェントにてデータ移行を実施。
Box以外のクラウドストレージサービスからのデータ移行→エージェント不要。Boxの管理コンソール画面上で操作。
データ移行を行う際には、データソースの管理者権限とBoxの管理権限が必要となりますので、ご注意ください。
2. オンプレミスのファイルサーバーからのBoxへのデータ移行(Box Shuttle)
2.1.前提条件
Box Shuttleを利用するにあたっての前提条件は、下記の通りです。
・Boxの管理者権限があるアカウント情報が準備できていること
・データ移行対象のファイルサーバーをネットワークドライブにマウントされていること
・ファイルサーバーへのアクセス権限があるアカウント情報が準備できていること
2.2.Box Shuttle画面へのアクセス
Box Shuttleの利用は、専用の画面から利用します。
① Box管理コンソールへのアクセスします
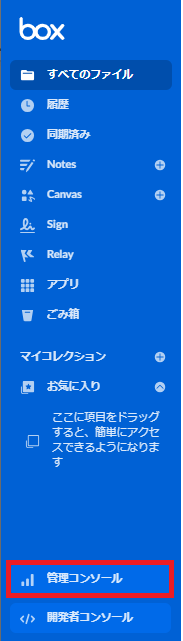
② Box管理コンソール画面で、コンテンツ > Shuttleタブを開きます。この画面で、データ移行のジョブ設定の管理ができます。
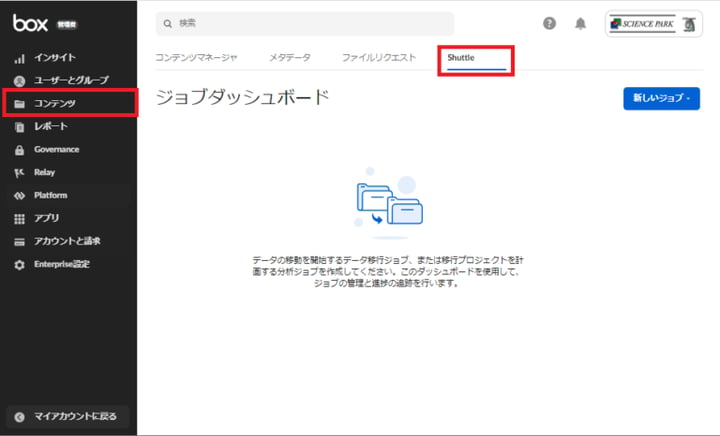
2.3.データ移行のジョブ追加と設定
Box Shuttleでのデータ移行を行う際、ジョブ設定が必要です。
① データ移行のジョブを追加します。
「新しいジョブ」ボタンをクリックし、「データの移行」をクリックしてください。
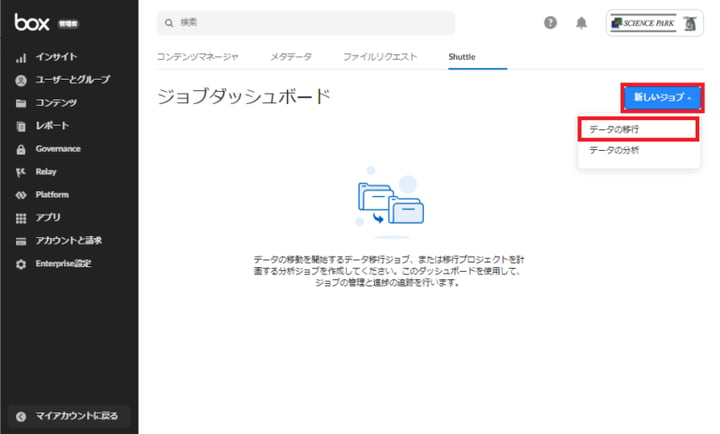
② ソースシステム画面が表示されます。この画面でデータ移行のジョブに関しての様々な設定を行います。まずは、ジョブ名を入力してください。
ジョブ名は、ジョブダッシュボードに表示される名前です。できる限り、ジョブの内容が判別できる名前を付けることをオススメいたします。
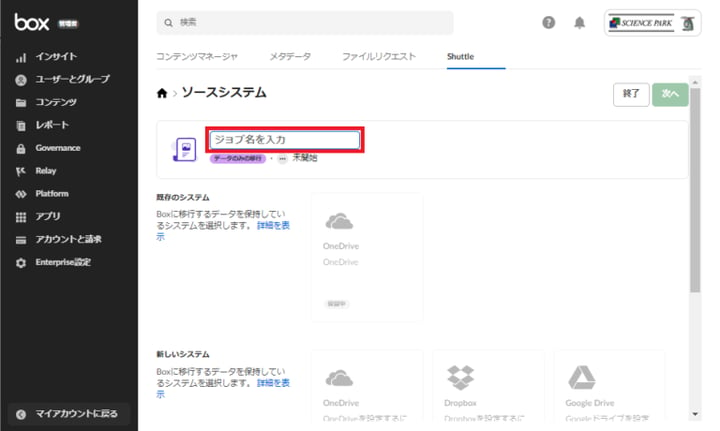
③ ジョブ名の入力が完了したら、データソース(データ移行元)の選択を行います。今回は、Windowsベースのファイルサーバーからのデータ移行となりますので、Windowsを選択します。
※データ移行行う対象によって、選択は異なります。ご注意ください。
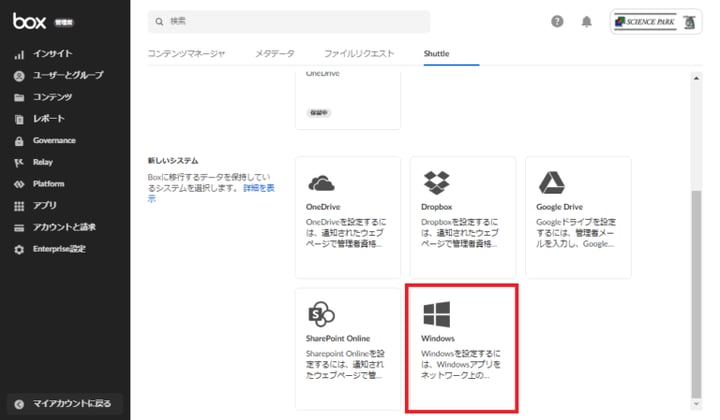
2.4 Box Shuttleエージェントのインストール
オンプレミスのファイルサーバーからデータ移行では、Box Shuttleエージェントのインストールが必要です。
① データソースを選択するとエージェントのダウンロード画面が表示されます。エージェント名を入力してから、エージェントのダウンロードを行ってください。
※エージェント名には、スペースなど利用できない文字があります。
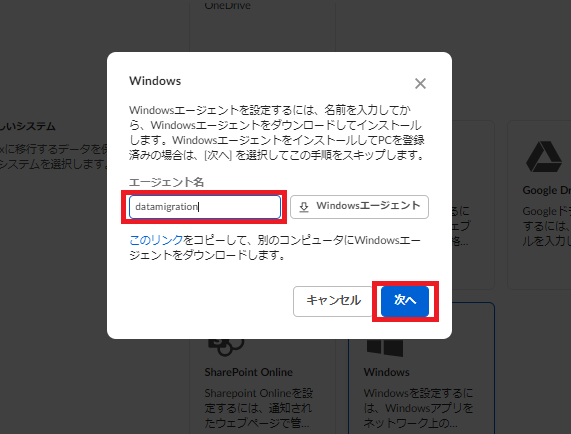
② エージェントインストーラのダウンロードが完了後、インストーラ(ファイル形式msi)の実行を行い、インストールを実施してください。
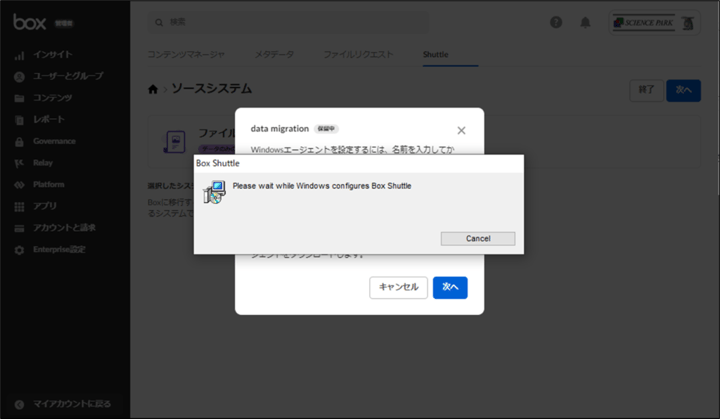
③ インストールが実行されるとBox ShuttleのAgent Key(認証キー)入力画面がポップアップ表示されます。この状態で、ブラウザ画面で表示されているBox Shuttleエージェントダウンロード画面の「次へ」ボタンをクリックし、Agent Keyを取得します。
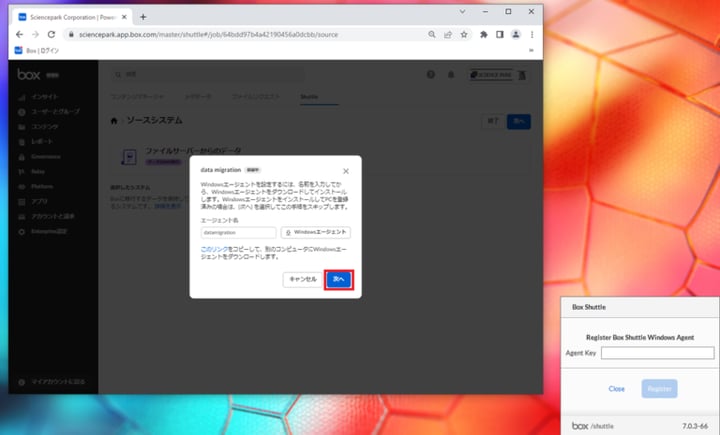
④ Agent Key(認証キー)が表示されるため、「コピー」ボタンをクリックしてください。
そのあと、Box ShuttleのAgent Key(認証キー)入力画面にペースト(Ctrl+Vなど)を行ってください。
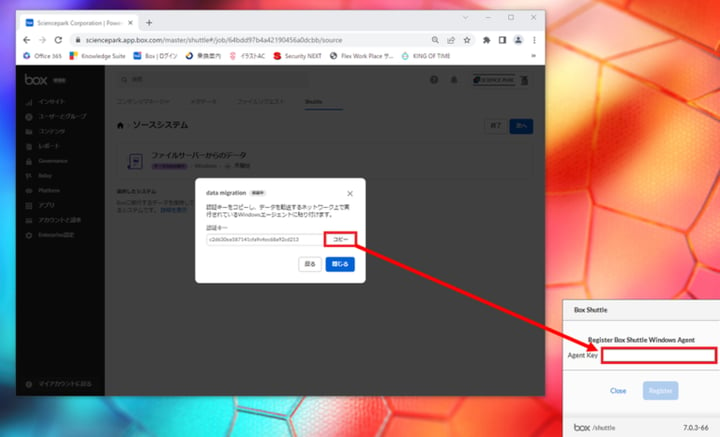
⑤ Agent Key(認証キー)の貼り付けができたら、「Register」ボタンをクリックしてください。
「Register」ボタンをクリックすることで、Box Shuttleのインストール処理が実行されます。
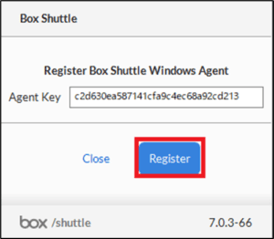
インストールが完了すると、Box Shuttleステータス画面が表示されます。
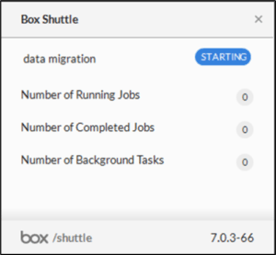
2.5.各種設定
Box Shuttleのインストール完了後、Box Shuttle管理画面に戻り、各種設定を行います。
① Box Shuttle画面にて「次へ」ボタンをクリックしてください。
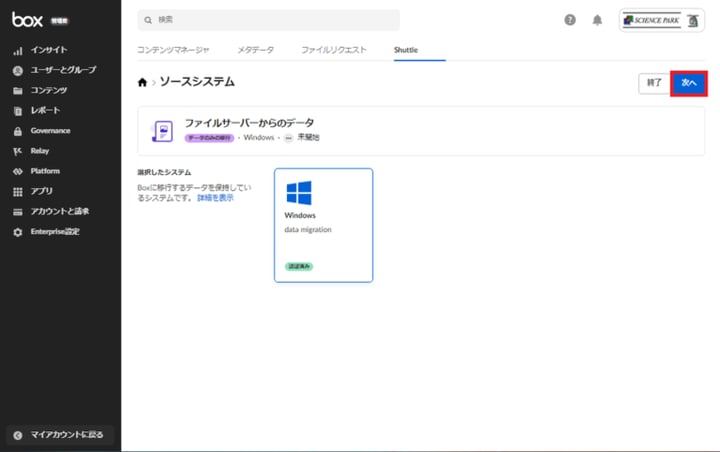
この時、Box Shuttle画面にて、ステータスが自動で変更されます。
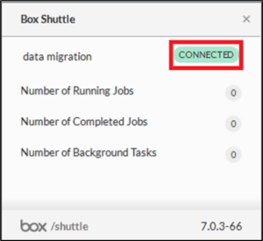
② データソース(データ移行元)とBox上のデータ移行先の選択画面が表示されます。
この時、ファイルサーバーをネットワークドライブにマウントしていないとデータソース(データ移行元)にファイルサーバーが表示されませんので、ご注意ください。
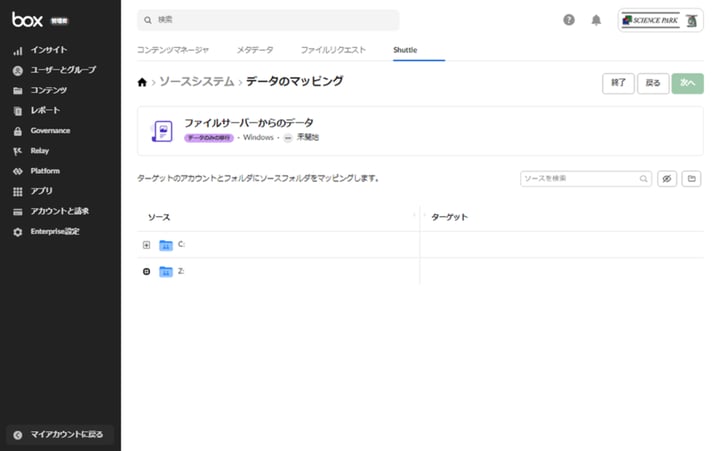
設定後は、下記のような画面となります。
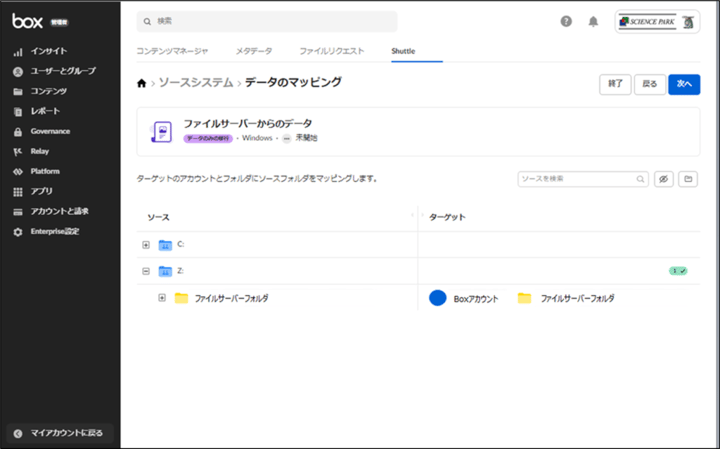
③ データソース(データ移行元)とBox内のデータ移行先の設定が完了したら、「次へ」ボタンをクリックしてください。

④ 移行設定画面に切り替わります。移行設定画面では、データ移行のみ行うのか、データと権限の移行まで行うのか選択します。今回は、データ移行のみ行いますので、「データの移行のみ」を選択し、「次へ」ボタンをクリックします。
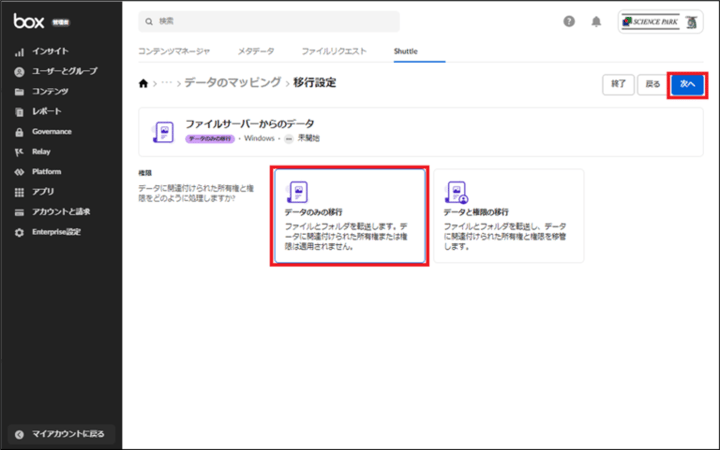
⑤ ジョブ設定画面に切り替わります。ジョブ設定画面では、移行するデータのフィルタ設定を選択します。
標準フィルタ設定:Box社が提供している設定で、一時ファイルやOS関連のファイルを移行しないようにします。
詳細フィルタ設定:自分たちで正規表現で移行しないフォルダやファイルを指定します。
今回は、Box社が提供している標準フィルタ設定で行います。
対象の設定を選択後、「次へ」ボタンをクリックしてください。
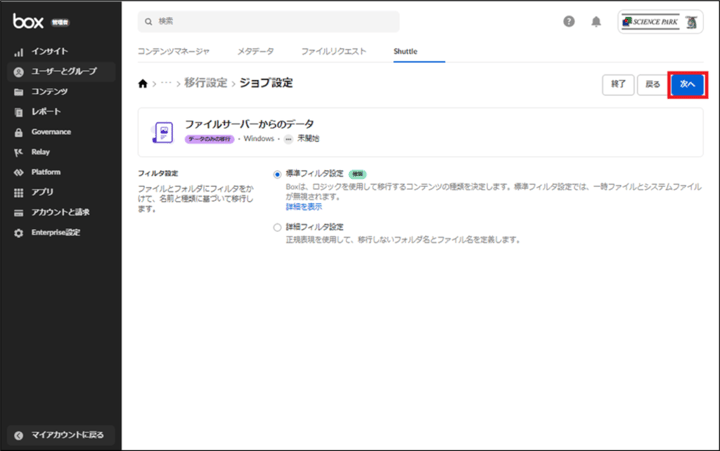
⑥ データ移行を行う際のネットワーク通信の帯域幅やミラー削除の設定を行います。
ネットワーク通信の帯域幅は、データ移行で利用するネットワーク通信のデータ量の指定となります。
ミラー削除は、データをBoxへ移行後に削除したい場合に選択します。
ミラー削除については、データ移行がネットワーク通信などが何らかの問題でうまくいかず、データが中途半端になってしまった場合でも削除してしまいますので、基本は無効でご利用いただくことをお勧めいたします。
ネットワーク通信の帯域幅やミラー削除を設定後、「次へ」ボタンをクリックしてください。

2.6.データ移行シミュレーションの実行
Bos Shuttleのジョブを設定すると、ジョブのシミュレーションが実行が可能です。
① ジョブ設定が完了すると、実行前のシミュレーションが可能です。シミュレーションを実行したい場合には、Box Shuttleの管理画面からシミュレーションを実行したいジョブを選択してください。
続けて、「シミュレーションを実行」ボタンをクリックしてください。
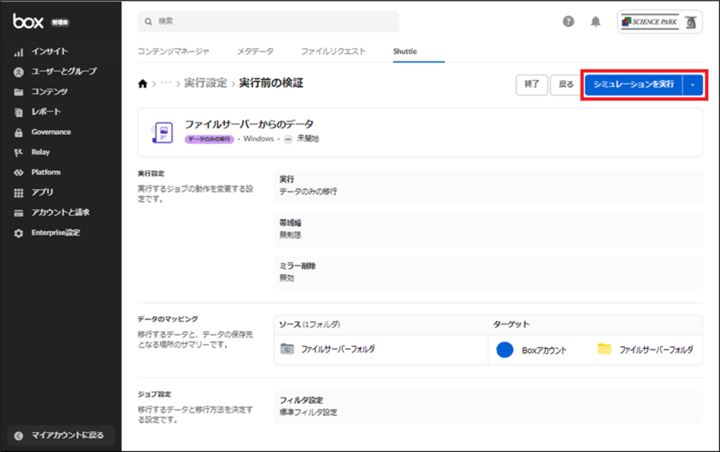
実行すると「シミュレーションを実行」ボタンの表示が「ジョブを中止」ボタンに切り替わります。
完了するまでお待ちください。

2.7.データ移行の実施
シミュレーションを実行後、データ移行の実行が可能となります。
① データ移行を開始したい場合には、「シミュレーションを実行」ボタンから「転送を実行」を選択してください。
「転送を実行」を選択することで、データ移行が開始されます。
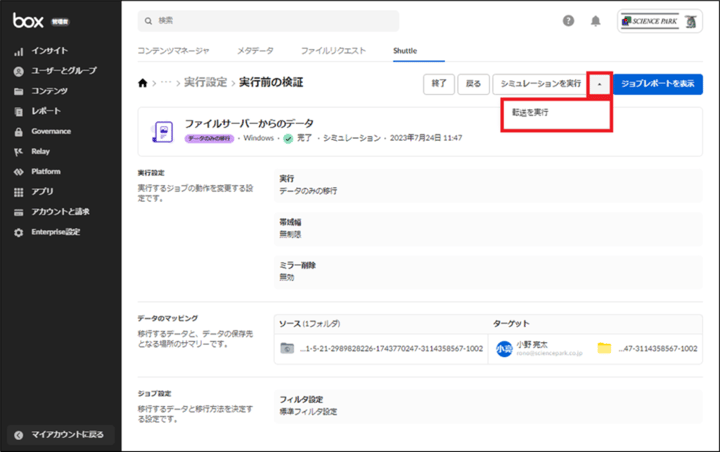
データ移行が完了すると移行結果のレポート表示も可能となります。
データ移行のレポートは、下記のような画面で確認できます。
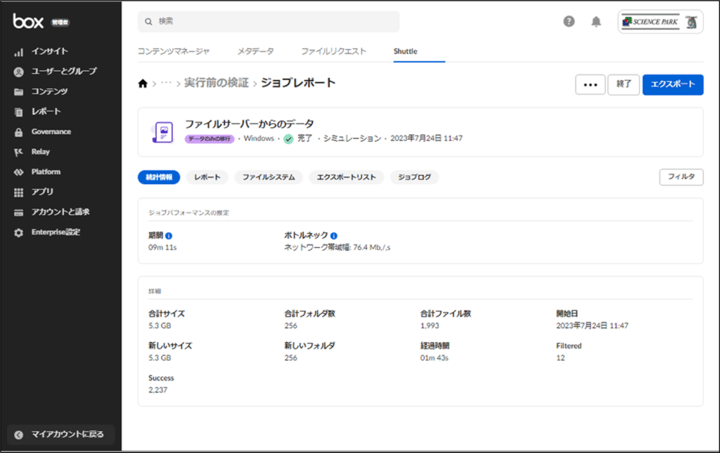
いかがだったでしょうか。
オンプレミスのファイルサーバーからBoxへのデータ移行について、Box Shuttleの操作方法をご紹介いたしましたが、
データ移行にあたっては、Box上のフォルダ構成やアクセス権限を設計、準備してから行うことをオススメいたします。
また、データ移行を行う前には、対象ファイル群のファイル名や拡張子についてもBoxへ移行できるものなのか確認を行う必要があります。
今後も、Boxを利用する際に皆様のお役に立つ情報を発信していきますので、お楽しみに!
