Google DriveからBoxにデータ移行する方法をご紹介!
「Google Drive」から「Box」へのデータ移行をスムーズに行うためのガイドへようこそ。
この記事では、「Data Migration Box (DMB)」ツールを使用して、データを簡単に移行する方法をご紹介します。
それでは、一緒に始めましょう!
Google DriveからBoxへのデータ移行(DMB)
1.DMBの起動
① DMBのアプリケーションを起動します。
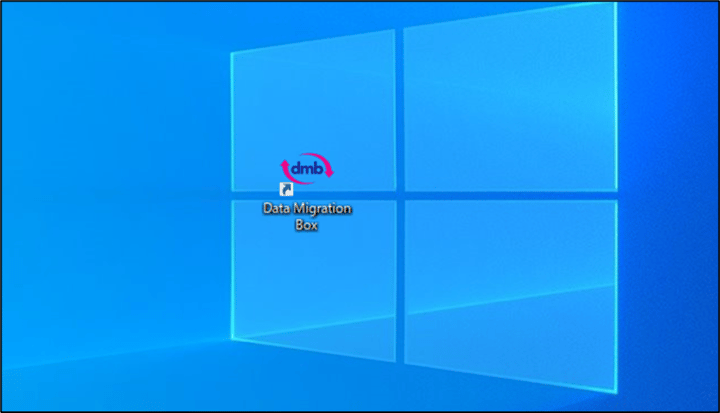
2.移行元、移行先のアカウント登録
続いて、移行元と移行先のクラウドストレージのアカウントを登録します。
① 「アカウントの登録」ボタンをクリックします。
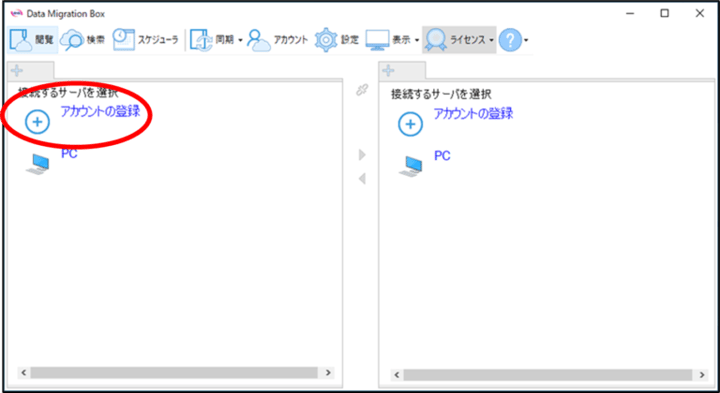
② 今回は「移行元:Google Drive → 移行先:Box」なので、Google DriveとBoxを選択します。
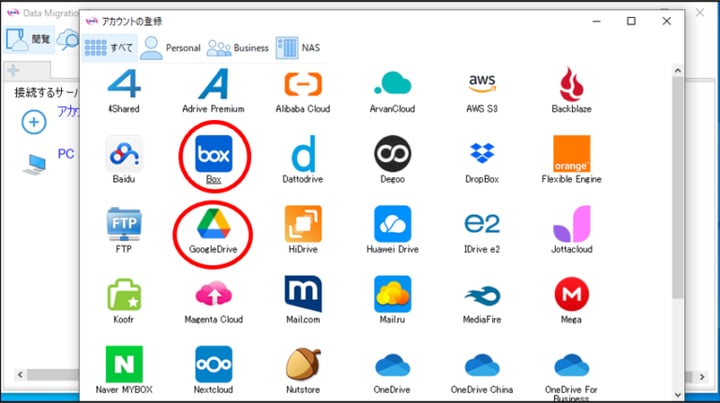
③ 対象サービスを選択すると、自動的にWebブラウザが立ち上がり、アカウントのアクセス許可を求めます。
Boxでは「Boxへのアクセスを許可」ボタンをクリックします。
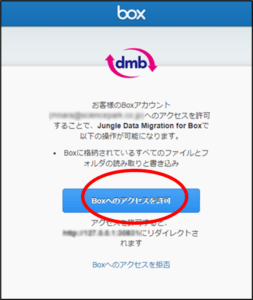
Google Driveでは、「許可」ボタンをクリックします。
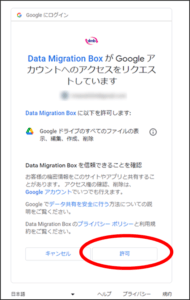
3.移行ファイルの選択
① DMBで移行元/移行先のサービスを選択します。ここでは左側の画面でGoogle Drive、右側の画面でBoxを選択します。
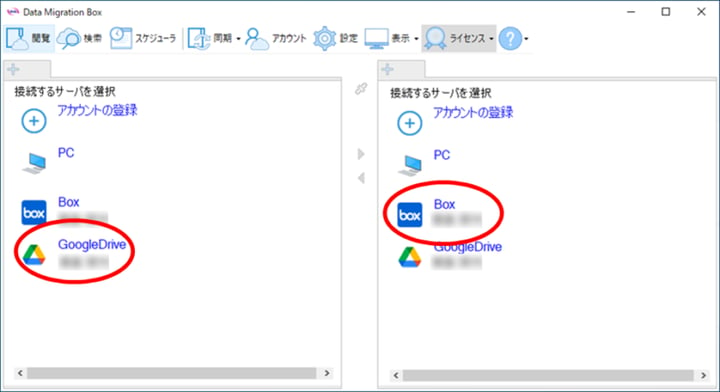
② Google Driveで移行対象のファイルを選択します。
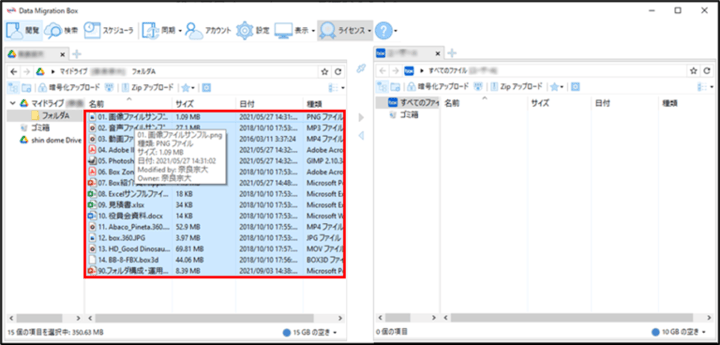
4.移行開始!
① 左矢印ボタンを押し、Google DriveからBoxへデータをコピーします。
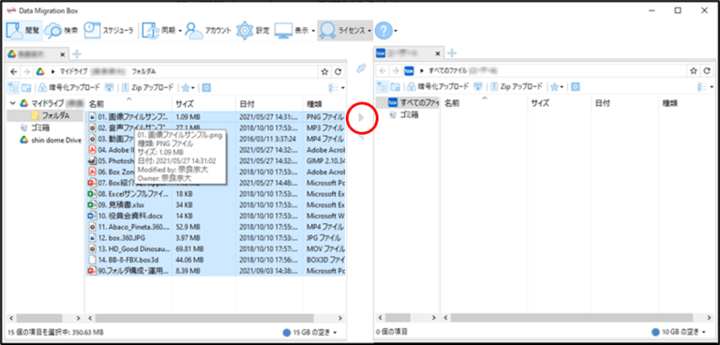
② ボタン押下後、データコピーが始まります。ステータスが”完了済”となったファイルはコピーが完了したファイルです。
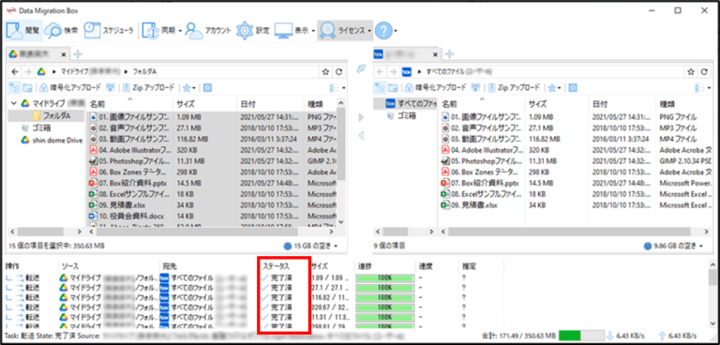
③ データ移行に失敗した場合や、他にも移行対象のファイルがあれば、上記①の操作を繰り返します。
いかがだったでしょうか。
以上が、「Google Drive」から「Box」へのデータ移行となります。
「Data Migration for Box」ツールを使用することで、データの移行を手動で行うよりも操作ミスや手間を削減できます。
この記事が皆様のデータ移行作業を行う上で何か参考になれば幸いです。
何かご不明な点がございましたら、お気軽にお問い合わせください。
