【Box】情報漏えい防止!社内限定の共有リンク活用法
目次
1.はじめに
皆さんは、Boxの「共有リンク」という機能をご存知でしょうか?
Boxを日々の業務でご活用しているお客様にはおなじみの機能かと存じます。
共有先は社内外のユーザーを問わず、Box上でファイル共有できるため、とても便利です。
しかしその反面、共有リンクの使い方を間違えると情報漏えいに繋がってしまうリスクもあり、Box管理者が頭を悩ませる課題でもあります。
今回は、社内ユーザーだけにファイル共有する場合の共有リンクについて、設定方法や活用方法をご紹介します。
2. 共有リンクで情報漏えいするケース
ユーザーが共有リンクを発行すると、通常は以下3つの公開範囲(アクセス権限)が選べる状態になっています。
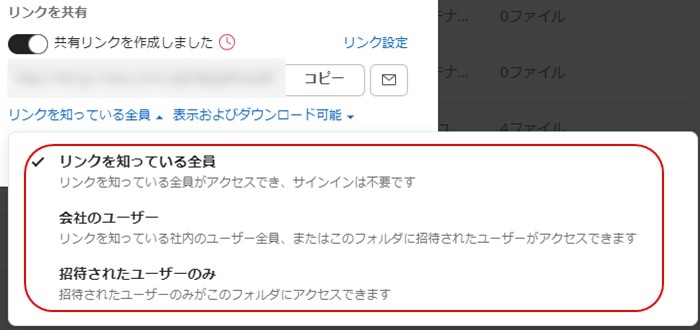
・リンクを知っている全員
共有リンクを知っていれば、Boxのアカウントがなくても誰でもアクセスができる
・会社のユーザー
社内のユーザーのみアクセスができる(フォルダへ招待されていなくても良い)
・招待されたユーザーのみ
フォルダへ招待されたユーザーのみアクセスができる
共有リンクの公開範囲はユーザーが任意に変更できてしまうため、社外へ公開したくないファイルについても、ユーザーは「リンクを知っている全員」で共有リンクを発行することができてしまいます。
例えば、「リンクを知っている全員」の共有リンクを、社内ユーザー同士のメールで連絡していたとしましょう。そのメールのccに本来与えたくない第三者が意識せずに入ってしまったり、メールを盗聴され、共有リンクがばれたりした場合、ファイルを盗み見られる可能性が考えられます。
2.1.「リンクを知っている全員」を使用された場合
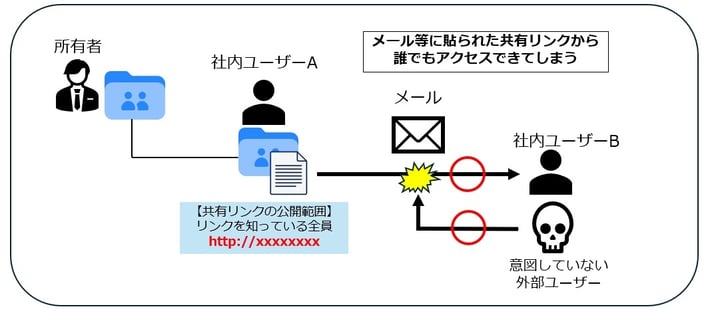
社内ユーザーのみに共有したいファイルであれば、「リンクを知っている全員」ではなく、「会社のユーザー」で共有リンクを発行する方が望ましいです。
しかし、ユーザーによってはBoxの操作が苦手で、共有リンクの公開範囲を変更せず、そのまま使用してしまうユーザーも出てきてしまうかもしれません。 そこで、対象ファイルの「所有者」のアカウント設定を変更することで、共有リンクの公開範囲を限定できます。
2.2.「所有者」のアカウント設定変更後
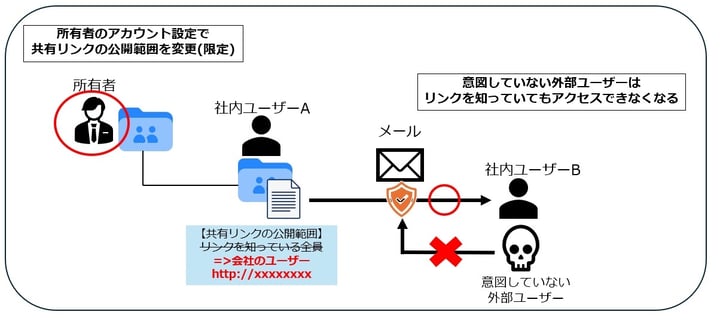
“所有者”については、以下の記事で解説しています。
3.共有リンクの公開範囲を限定する方法
以下の手順で共有リンクの公開範囲を設定できます。
【手順】
3.1. Boxへログインします。
ログイン先は、共有先を社内のみ限定したいファイルの「所有者」になっているBoxアカウントです。
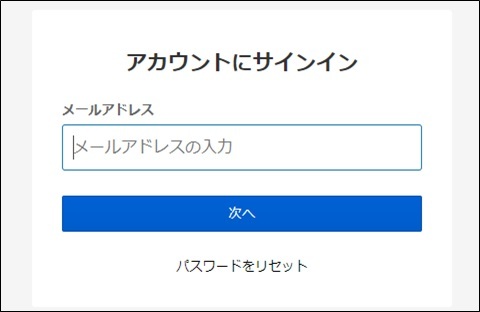
3.2. Boxトップページから、「アカウント設定」を開きます。
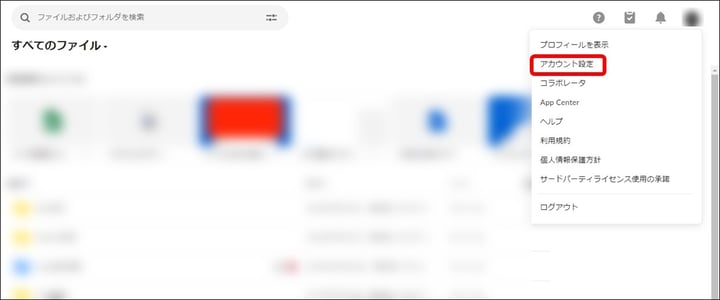
3.3. [アカウント設定]>[共有]>[共有リンク]にて、共有リンクの範囲を選択します。
今回は「会社のユーザーとこのフォルダ内のユーザーのみ」を選択します。
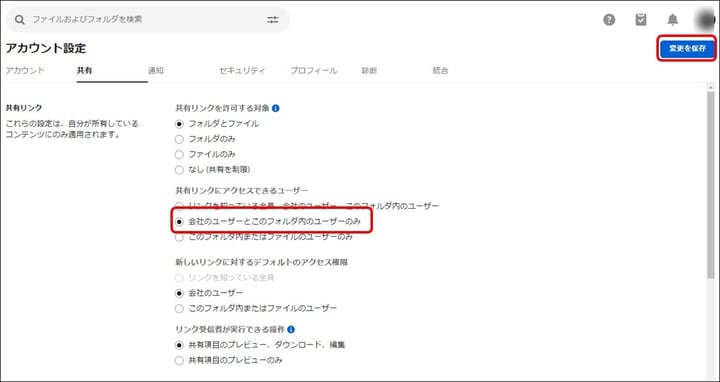
3.4.[変更を保存]を押下し、設定を保存します。
【変更後】
アカウント設定を変更したユーザーが所有しているファイル・フォルダでは、共有リンクを発行すると「リンクを知っている全員」が選べないようになり、公開範囲が限定された状態になります。
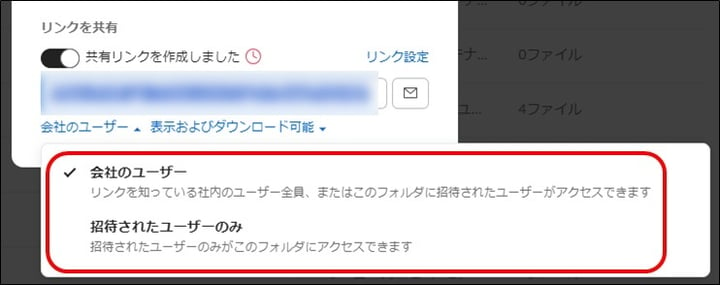
4.まとめ
「誰と共有するのか」、用途に合わせて設定変更を行うことで、情報漏えいのリスクを減らすことができます。
お客様の運用方針によって最適な設定が変わるため、今回ご紹介しました方法をご参考いただき、Boxの設計を行っていただければと存じます。
また、弊社ではBoxのライセンス販売や導入支援サービスを行っております。
お客様だけでのBox設計・導入が難しい場合、弊社から提案させて頂くことも可能なので、
もしご興味ございましたら、お気軽にご相談ください。
