
デバイスドライバをはじめ、デバイスにかかわるお困りごとの際はお気軽にお問い合わせください。
【 デバドラ講座2 : ドライバのインストールとアンインストール 】
1.ドライバのインストール
ドライバのインストール方法には主に3通りあります。Windows 8の環境で、それぞれの例を示します。
1-1.OSが自動的にドライバを選択しインストールする方法
デバイスを接続すると画面の右下に図1のようなメッセージが出てきます。OSが自動的にドライバをインストールするので、特別な操作をすることなくデバイスを使用できます。この方法は、USBメモリやマウス、キーボードなどに多くあります。これらのデバイスは汎用性があり、OSインストールの時点でハードディスクにドライバを準備してあるため、新たにドライバをインストールする必要はありません。
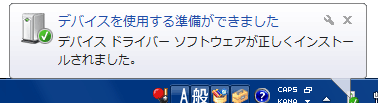
1-2.付属のCD-ROM等を用いてドライバをインストールする方法
スキャナを例にして説明します。
- 付属のCD-ROMを挿入すると、図2の画面が表示されます。
- [ソフトウェアのインストール]をクリックし、次へ進みます。
- 図3の矢印で示されたスキャナドライバがドライバです。
- インストーラに従いインストールを進めます。
- インストール終了後、PCを再起動させると、スキャナを使用できる環境になっています。
このインストール方法はプリンタ等に多くあります。CD-ROMにドライバのインストールに必要なデータを保存してあるので、ドライバの場所を指定する必要はありません。

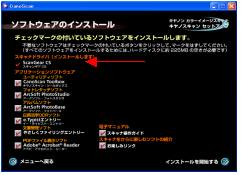
1-3.ドライバを指定してインストールする方法
この例ではドライバのインストール情報がハードディスクに保存してあります。
- LANカードをPCに接続します。
- ハードウェアの追加ウィザード図4の画面が表示されます。次へ進みます。
- [一覧から選択したハードウェアをインストールする]を選択し、次へ進みます。
- 図5のようにハードウェアの種類を選択すると、インストール可能なデバイスドライバーの一覧が表示されます。
- ウィザードに従い、インストールを進めます。
検出ウィザードはハードディスクに保存されているINFファイル(情報設定ファイル)を探し出します。INFファイルにはインストールに必要な情報が収められているので、その情報を基にドライバをインストールします。このインストール方法はLANカード、マザーボード等に多いです。
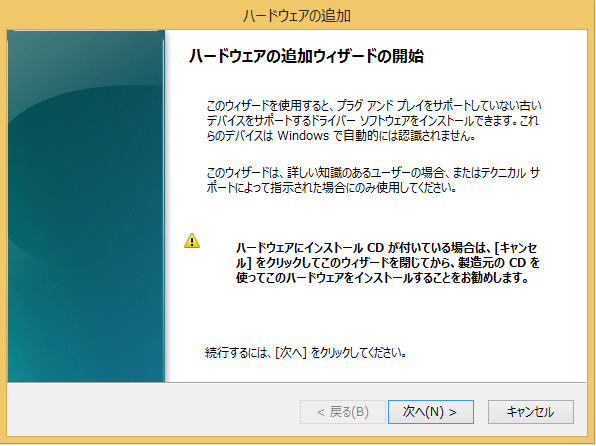
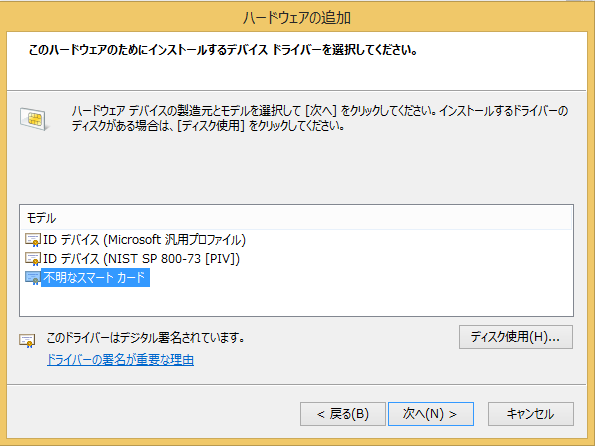
1-4.ドライバの署名
ドライバには署名が必要になります。署名がついていないとインストールできなかったり、OSが起動できなかったりします。メーカーから提供されたドライバには大抵署名が付いていますが、自作したドライバには署名が付いていません。署名のされていないドライバや、署名の発行元の信頼性を確認できないドライバをインストールしようとした場合、警告が表示されます。
Windows Vista以降では、32bitOSでは警告が出ても、インストールすれば動作させることができます。しかし64bitOSの場合は、署名が必須となっており、署名がない場合はインストールされたとしても動作させることができません。
署名には以下の3種類が存在します。
- WHQL (Windows Hardware Quality Lab) 署名
- Authenticode 署名(自己署名)
- テスト署名
WDKのサンプルファイルには全てテスト署名が付いており、WHQL署名や自己署名を付ける必要はありません。ただし、テスト署名はOSをテストモードで起動しないと有効にならないので、WDKのサンプルファイルを使用する際はOSをテストモードで起動してください。
2.デバイスドライバのアンインストール
ドライバのアンインストール方法も同様に主に3通りあります。Windows 8の環境で、それぞれの例を示します。
2-1.コントロールパネルからアンインストールする方法
- [スタート]→[コントロールパネル]を開き、[プログラムと機能]をクリックします。
- 図6の画面が表示されます。削除するソフトウェアを選択し、[変更と削除]をクリックします。
- 削除確認画面が表示されるので[はい]をクリックします。
- OSは選択されたドライバのINFファイルを探し、アンインストールが始まります。
- アンインストール終了の画面が表示され、アンインストールが完了します。
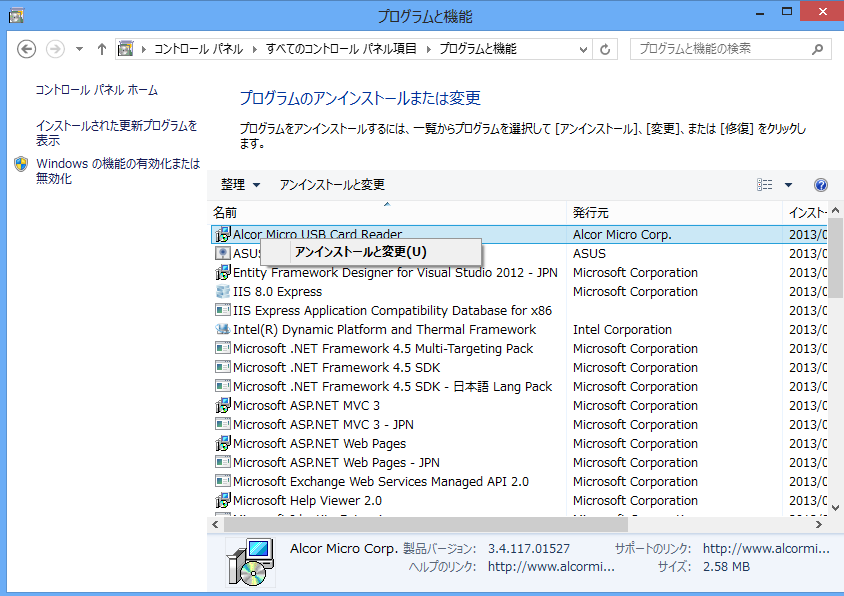
2-2.CD-ROMを使用してアンインストールする方法
- CD-ROMを挿入すると図2の画面が表示されます。[ソフトウェアの削除]を選択します。
- ドライバを削除する[ScanGear CSの削除]を選択し、次へ進みます。
- 削除確認画面が表示されるので[はい]をクリックします。
- アンインストールが開始されます。
- アンインストールの終了後、再起動を行いアンインストールが完了します。
アンインストーラには削除するドライバファイルやレジストリ情報が含まれているので、アンインストーラがベンダーから用意してある場合はそれを使用するのが望ましいです。
2-3.デバイスマネージャからアンインストールする方法
- マイコンピュータを右クリックし、[プロパティ]を開きます。
- 左側メニューに表示される[デバイスマネージャー]をクリックします。(図7)
- デバイスマネージャの画面から削除するデバイスドライバを選択し右クリックして[削除]を選択します。(図8)
- デバイスドライバはアンインストールされます。
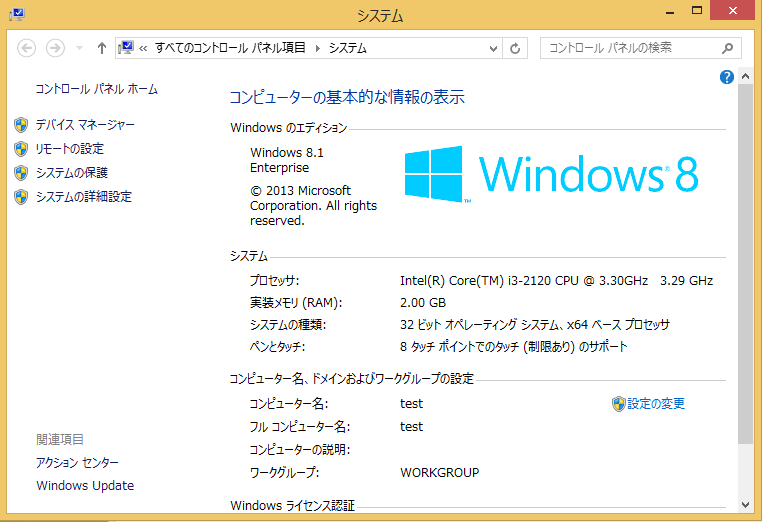
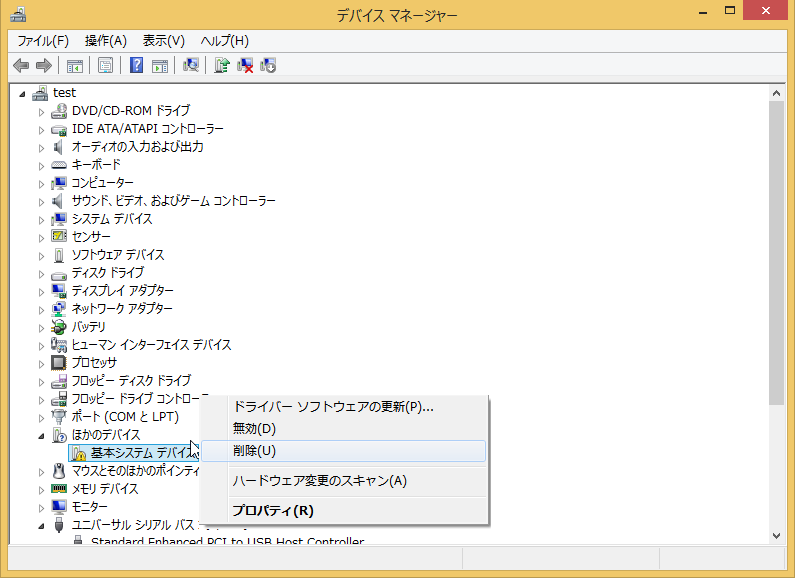
参考資料
- 「ドライバーデジタル署名の基礎」
- http://blogs.msdn.com/b/jpwdkblog/archive/2011/08/29/10201505.aspx
