Boxには”所有者”と”共同所有者”というアクセス権限があります。役割はほとんど変わりませんが、実際には少し異なります。
これからBoxを運用していく上で必要な知識として、”所有者”と”共同所有者”について学んでいきましょう。
目次
- 所有者とは
- 共同所有者とは
- 所有者と共同所有者の違い
- 共同所有者 オススメの活用方法
- 所有者になるには
- 共同所有者になるには
- 所有者によるフォルダの種類
- コンテンツに対するアクセスレベル
- 所有者と共同所有者の確認方法
- まとめ
所有者とは
Boxテナントの第1階層へコンテンツ(ファイル, フォルダ)を作成したユーザーには、”所有者”という権限が与えられます。1つのコンテンツに割り当てられる”所有者”は1人だけで、複数人設定することができません。
Box上にあるフォルダのアクセス権限は「ウォーターフォール型」(上位階層から下位階層に向かって)に継承されるため、第2階層以降に作成されたコンテンツについても、第1階層と同じユーザーが”所有者”になります。
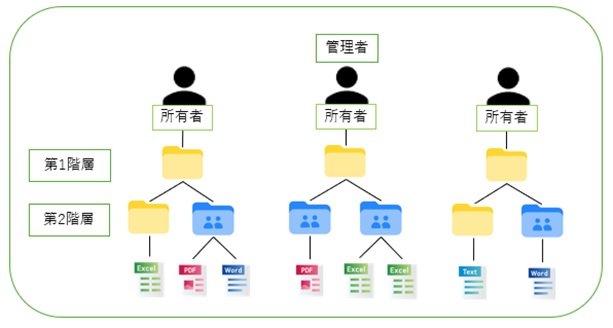
別のユーザーへ“所有者”権限を委譲することもできます。委譲した場合、第2階層以降にあるコンテンツも、別ユーザーへ”所有者”権限が引き継がれます。
共同所有者とは
“共同所有者”は、コラボレータ(招待されたユーザーの)権限のうちの1つで、招待する時に選択できます。
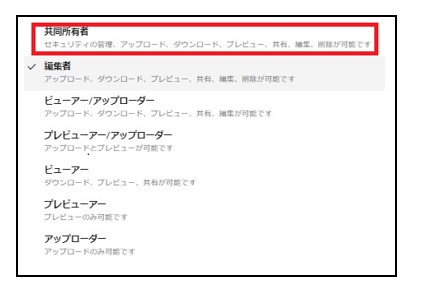
共同所有者は、招待されたコンテンツに対して次の操作ができます。
- コンテンツのダウンロード/アップロード
- ファイルのプレビュー
- 共有リンク取得(発行)
- コンテンツの編集/削除
- ユーザーの招待および権限の変更
※”所有者”の権限は変更できません
所有者と共同所有者の違い
“所有者”と”共同所有者”の違いは、2点あります。
1.第1階層のフォルダを削除できない
共同所有者は、所有者から対象フォルダへ招待され、アクセス権限を与えられます。そのため、招待元になっている第1階層のフォルダは削除できません。
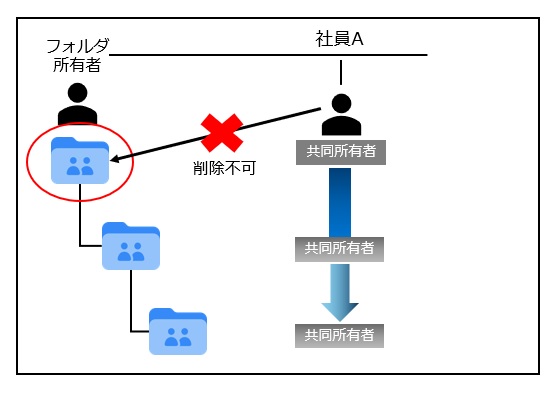
2.所有者のアクセス権限変更ができない
共同所有者は、所有者のアクセス権限を変更できません。そのため、共同所有者の画面から所有者の権限移譲(別のユーザーを所有者にすること)はできません。
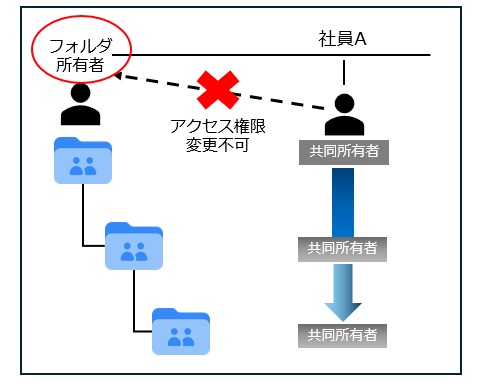
所有者を変更する場合は、管理者、またはそのコンテンツの所有者から操作してください。
共同所有者 オススメの活用方法
前章で「所有者と共同所有者の違い」について説明しました。しかし、機能面で比較すると、所有者”と”共同所有者”でやれる操作はほぼ変わりがなく、「どう使い分ければ良いのか」と悩むこともしばしば・・・
| 操作 | 所有者 | 共同所有者 |
|---|---|---|
| ダウンロード | 〇 | 〇 |
| アップロード | 〇 | 〇 |
| ファイルプレビュー | 〇 | 〇 |
| 共有リンク発行 | 〇 | 〇 |
| ファイル編集 | 〇 | 〇 |
| ユーザーの招待 アクセス権限変更 | 〇 | △ ※所有者を除く |
そこで、オススメの活用方法として、「コラボレータを招待できる権限として共同所有者を使用する」という方法をご紹介します。
この方法はBox社から推奨されている方法でもあり、情報システム部門やBox運用担当チームの作業負担を減らす効果も期待できます。
コラボレータを招待できる権限として共同所有者を使用する
以下の図のように、所有者から「プロジェクト責任者」を共同所有者として招待し、運用するケースを例にご紹介します。
この場合、プロジェクト責任者がプロジェクトメンバー(プロジェクトの関係者)を招待する運用にすることで、情報システム部門やBox管理者へ作業依頼をしなくても、プロジェクト責任者だけでメンバー追加やメンバー削除が完結します。
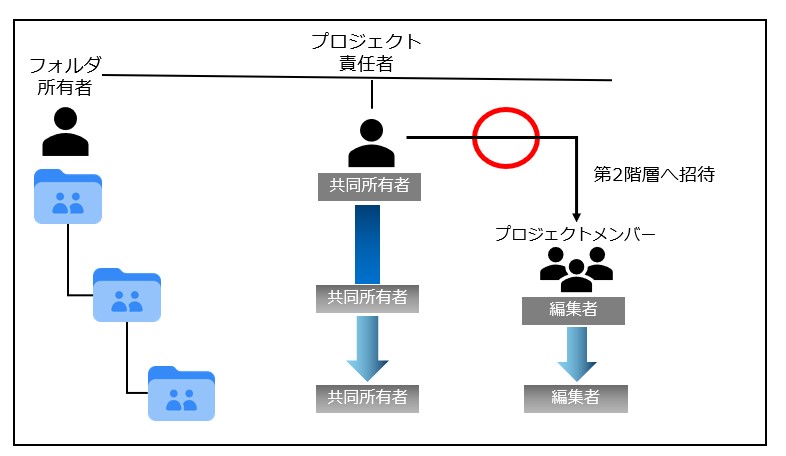
また、この運用の場合、Box管理者がセキュリティ設定(Enterprise設定)を行い、「管理者、所有者、共同所有者のみ、コラボレータの招待を許可する」を有効にしておくことで、所有者/共同所有者以外のアクセス権限で招待したユーザーが勝手に他のユーザーを招待することも防止できます。
●参考:Enterprise設定-招待の制限
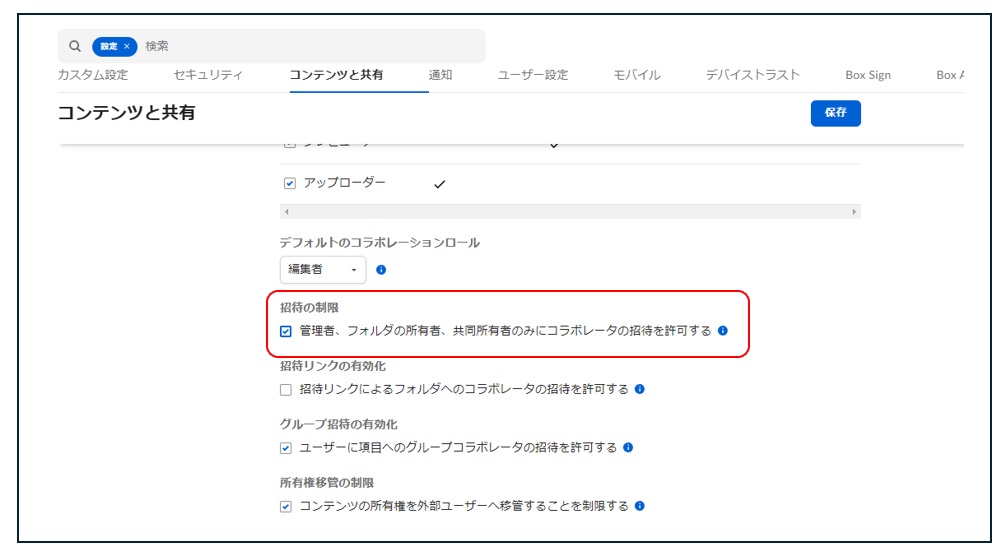
所有者になるには
テナントの第1階層へコンテンツを作成することで、そのユーザーが”所有者”になります。
※フォルダ構成によっては、一般ユーザーでも所有者になる事が可能です。
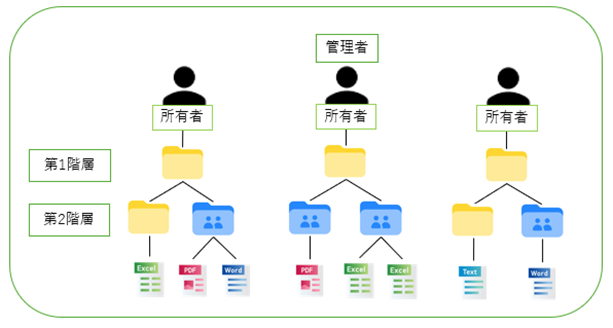
共同所有者になるには
所有者からコンテンツに対し、ユーザーを共同所有者として招待する事で、共同所有者のアクセス権限を割り当てる事ができます。
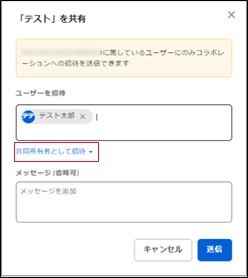
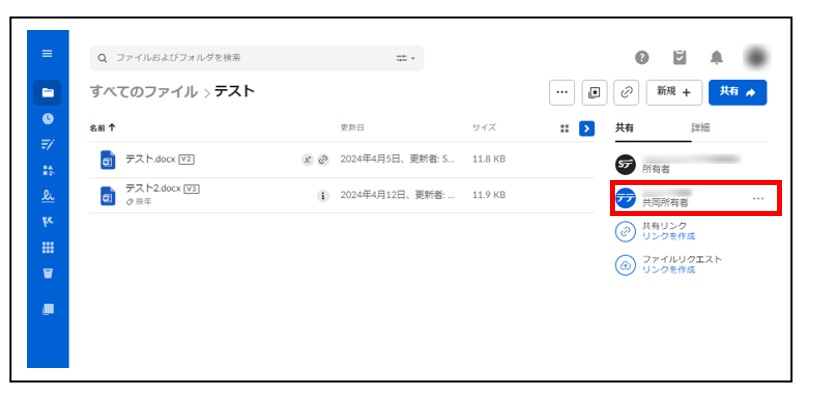
所有者によるフォルダの種類
Boxでは、所有者によってフォルダの色が変わり、一目で「どんなユーザーが所有者なのか」分かるようになっています。
| フォルダ | 所有者 | 概要 |
| 自分自身 | ユーザー自身が作成したフォルダです。 誰もコラボレータを招待していない場合、黄色のフォルダとなります。 | |
| 社内ユーザー | 社内ユーザー(自分を含む)が所有者になっているフォルダは、青色になります。 ※外部(社内以外の)ユーザーも招待されている可能性があるため、ファイルアップロードする際にご注意ください。 | |
| 外部ユーザー | 外部ユーザーが所有者になっているフォルダは、灰色のフォルダになります。 |
コンテンツに対するアクセスレベル
コンテンツに対するコラボレータとしてのアクセスレベルは、7種類あります。所有者と共同所有者は、権限が一番強いアクセスレベルとなっております。
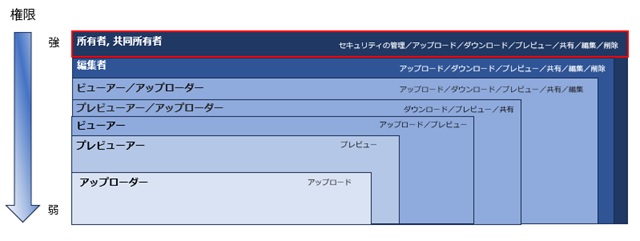
所有者と共同所有者の確認方法
コラボレータの管理から確認する事が出来ます。
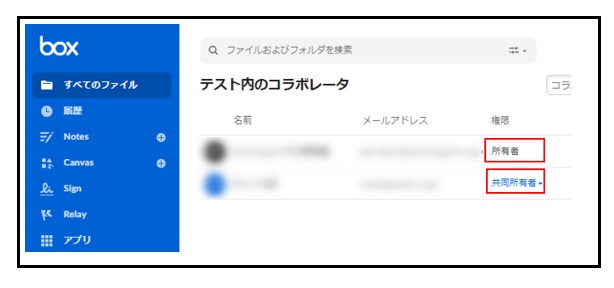
まとめ
”所有者”と”共同所有者”のそれぞれの役割や違いについて理解出来れば、フォルダ構成を設計する際に役に立ちます。引き続き、一緒にBoxについて勉強していきましょう。
最後になりますが、弊社サイエンスパーク株式会社は「Box」の代理店です。box認定資格を有した当社営業スタッフが最新の情報に基づき皆様の導入検討をお手伝いしております。
Microsoft365製品(OneDriveやSharePoint)との比較や、導入体制に関するお悩み相談・導入支援、より強固なセキュリティ対策の実施も承っておりますので、どうぞお気軽にお問い合わせください。
