目次
はじめに
BoxとMicrosoft Teamsを連携させることで、Teams内から直接、Boxに保存されているコンテンツを共有したりアクセスすることができ、管理作業が効率化されます。しかし、連携すると「OneDriveやBoxにファイルが分散してしまう」などの問題が起きてしまいます。
本記事ではTeams連携の問題点や、対策方法などについてご紹介します。
機能について
まず、BoxとMicrosoft Teamsを連携することにより、どのような機能が利用可能になるかをご紹介します。
- Box Filesタブの追加
TeamsのチャネルごとにBox Filesタブを追加し、BoxフォルダをTeams内で直接操作可能になります。ユーザーはTeamsを離れることなくBoxのファイルにアクセスできます。
- ドラッグ&ドロップによるアップロード
チャットやチャネルにドラッグ&ドロップするだけで、ファイルを自動的に関連付けられたBoxフォルダに保存できます。
- ファイルのプレビューと編集
Teams内でBoxファイルのプレビューやOfficeファイルの編集が可能です。変更は自動的にBoxに保存されます。
- 権限の自動同期
Teamsのメンバー権限がBoxフォルダに自動的にマッピングされるため、手動での権限設定が不要です。
さまざま機能により異なるプラットフォーム間のスムーズな連携が可能になります。
設定方法はBox for Microsoft Teamsの企業への導入をご確認ください。
連携時の注意点
Teamsにファイル添付すると、自動的にOneDriveやSharePointにアップロードされるため、Boxを導入してもファイルが散乱してしまうことが多く、以下のような問題が発生してしまいます:
- どこに保存したのか分からない
・ユーザーがファイルの保存場所を選択できるため、異なるプロジェクト内でもファイルがBoxとOneDrive、SharePointに分散してしまう
・保存先が複数あることで、どこに何が保存されているのか分からず、業務効率が低下してしまう。
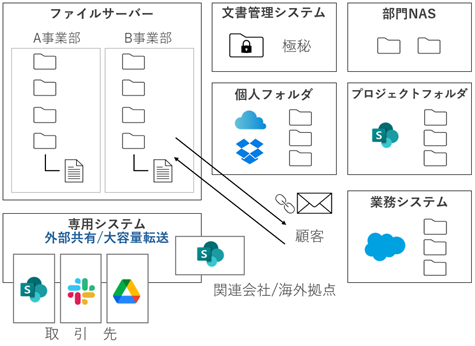
図1 ファイル散乱のイメージ
解決方法
ファイルの散乱はBoxをデフォルトの保存先に設定することで解決することができます。
設定手順
- OneDriveとSharePointへのアクセスを制限
Microsoft 365の管理者設定で、OneDriveとSharePointのエントリポイント(例:ファイルアップロードアイコンやFilesタブ)を非表示に設定します。この操作により、ユーザーはTeams内でBox以外のストレージを利用できなくなります。
詳しくはOneDriveとSharePointのエントリポイントを非表示にするをご覧ください。
- Box Filesタブの利用
TeamsチャネルごとにBox Filesタブを追加することで、チャネル内で共有するすべてのファイルをBox内の指定フォルダに保存します。
詳しくはTeamsチャネルまたはチャットへのデフォルトのBoxフォルダの割り当てをご覧ください。
- ドラッグ&ドロップ機能の有効化
PowerShellスクリプトを用いて、TeamsのチャットやパブリックチャネルからBoxフォルダへ直接ファイルをドラッグ&ドロップできるようにします。これにより、ユーザーはローカルファイルを簡単にBoxにアップロードできます。
詳しくはMicrosoft Teamsでのドラッグアンドドロップの有効化をご覧ください。
上記の設定を行うことによりOneDriveやSharePointへのアップロードを制限し、Boxのみを保存先にする設定が可能となりデータ管理が一元化されます。
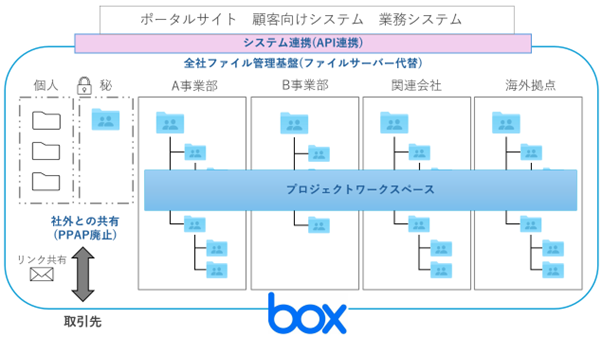
図2 ファイルをBoxで一元化
まとめ
BoxとTeamsの連携は、業務の効率化とデータ管理の向上に役立つ一方で、複数ストレージの併用による問題も伴います。Teamsの設定を見直し、Boxのみを存先として運用することで、ファイルが散乱してしまうリスクを軽減し、セキュアで効率的なデータ管理を実現できます。
弊社ではBoxのライセンス販売や導入支援サービスを行っております。
お客様だけでのBox設計・導入が難しい場合、弊社から提案させて頂くことも可能なので、もしご興味ございましたら、お気軽にご相談ください。
